Creating a fillable PDF can save time and streamline processes, whether it’s for work, school, or personal projects. These interactive documents allow users to input information directly into the file, eliminating the need for printing and manual entry. They’re perfect for forms, applications, or surveys that require a professional and user-friendly format.
Many people assume designing a fillable PDF requires advanced skills or expensive software, but that’s not the case. With the right tools and a few simple steps, anyone can create one quickly and efficiently. Understanding the basics of fillable PDFs opens up a world of possibilities for organizing and sharing information effectively.
What Is A Fillable PDF?
A fillable PDF is a type of document that allows users to input information directly into designated fields. These fields can include text boxes, checkboxes, radio buttons, dropdown menus, and digital signature spaces. Fillable PDFs are commonly used for forms, applications, surveys, and contracts to make data collection easier.
Unlike standard PDFs, fillable PDFs enable interaction without printing or handwriting. Users can complete forms electronically and save or share them. These documents maintain a professional format regardless of the device used. Fillable PDFs are compatible with most PDF readers, like Adobe Acrobat, making them accessible to a wide audience.
They are widely used across industries such as education, healthcare, and business due to their efficiency and ease of use. For example, schools can create admission forms, companies can build job applications, and medical offices can design patient intake forms in a fillable format.
Why Create A Fillable PDF?
Creating a fillable PDF allows users to simplify tasks and increase efficiency. These documents improve workflows by making it easier to collect and organize information electronically.
Benefits For Personal Use
Fillable PDFs help users manage tasks like filling out forms, applications, and surveys at home. For example, rental applications, volunteer sign-ups, or event planning forms can be completed directly on a device without printing. They also reduce paper usage, ensuring a clutter-free process.
Benefits For Business Use
Businesses use fillable PDFs to streamline internal and external communications. Forms such as employee onboarding documents, customer feedback forms, or purchase orders are processed faster with electronic inputs. These files maintain a professional format, are easy to share, and are compatible with most devices, improving productivity across teams and clients.
Tools To Create A Fillable PDF
Creating a fillable PDF is simple with the right tools. Several options are available, ranging from premium software to free online solutions.
Adobe Acrobat
Adobe Acrobat offers comprehensive features for creating fillable PDFs. Users can add interactive fields, such as text boxes, checkboxes, radio buttons, and dropdown menus. It supports document editing, including font customization and importing templates. Adobe Acrobat is compatible with macOS and Windows, making it accessible to most users. Subscriptions provide additional options like e-signatures and document sharing.
Free Online Tools
Free online tools, such as JotForm and PDFescape, allow users to create fillable PDFs without software installations. These platforms provide drag-and-drop interfaces for adding fields. PDFescape enables editing and creating forms up to 10MB, while JotForm simplifies field arrangement. Most free tools require uploading documents, limiting features compared to premium software.
Other Software Alternatives
Other software options, like Nitro Pro and Foxit PDF Editor, provide fillable PDF creation features. Nitro Pro includes options for embedding fields, converting files, and securing PDFs with passwords. Foxit PDF Editor offers field-creation tools, including dropdown and digital signature capabilities. Both tools are commonly used by professionals for secure, editable documents.
Steps To Create A Fillable PDF
Creating a fillable PDF involves straightforward procedures that cater to varying needs. Different methods offer flexibility based on available tools and preferences.
Using Adobe Acrobat
Adobe Acrobat provides comprehensive tools for creating fillable PDFs. Begin by opening the PDF file in Adobe Acrobat DC. Select the “Prepare Form” option from the right-hand toolbar. Adobe automatically detects potential fields and adds them. To add or edit fields, use the top toolbar to insert text fields, checkboxes, radio buttons, and dropdown menus. Resize or rearrange fields by clicking and dragging. Save the document after finalizing all edits.
Using Free Online Platforms
Free platforms like JotForm and PDFescape simplify the creation of fillable PDFs. Upload the PDF file to the tool’s website and use its editor to drag and drop fields, such as text boxes or checkboxes, into the desired areas. Adjust field sizes or positions as needed. Once editing is complete, save the file and download the updated version. Ensure the tool supports field interaction before sharing or using the PDF.
Tips For Designing Effective Fillable PDFs
Creating an effective fillable PDF ensures user satisfaction and improves efficiency. A well-designed form minimizes errors and makes the process smoother for end-users.
Consider User-Friendly Layouts
Maintain a clear and organized structure. Group related fields together for better readability; for example, place name and contact fields in the same section. Use consistent fonts and spacing to maintain uniformity. Keep margin sizes balanced to avoid a cluttered appearance.
Ensure essential elements like checkboxes, dropdown menus, or radio buttons are easily clickable. Use larger form fields where detailed input is required, such as comment or feedback sections.
Add Clear Instructions For Users
Include labels and tooltips for each field. For example, use “Enter full name” or “Email address (example@example.com)” as prompts. Mark required fields with an asterisk (*) or provide a validation message if the field is left empty.
If multiple form types or purposes are in one PDF, add instructions at the top explaining different sections. For instance, specify if a field accepts a single choice or allows multiple answers.
Test The PDF Before Sharing
Open the PDF in various readers to check compatibility. Confirm that each field functions as intended; for instance, test that checkboxes can be selected and dropdown menus display correct options.
Adjust the layout if field placement appears misaligned or confusing. Resolve common issues like text not saving or misformatted fields before distributing the form. Testing reduces errors and ensures the document meets user requirements.
Common Challenges And How To Overcome Them
Field Alignment Issues
Poorly aligned fields disrupt the document’s professional appearance. Align fields consistently by using alignment tools provided in software like Adobe Acrobat. Check the spacing between fields for uniformity.
Missing Field Interactivity
Interactive fields may not work if they’re not set as fillable. Always double-check that fields like text boxes, checkboxes, and dropdown menus are configured as interactive elements before finalizing the PDF.
Compatibility Problems
Some PDF features might not function on all devices or readers. Test the file in commonly used PDF readers, such as Adobe Reader and Foxit Reader, to ensure compatibility.
Inconsistent Formatting
Varying fonts or sizes confuse users and reduce readability. Set consistent formatting for all fields, including fonts, font sizes, and styles, to create a cohesive document.
Overcrowded Layout
Overloading fields in a single section reduces usability. Space out fields evenly, stack related inputs, and avoid overwhelming the design. Use section headers for better organization when necessary.
Security Concerns
Unauthorized editing compromises document integrity. Restrict editing permissions and apply passwords or document-signing options using PDF tools like Nitro Pro or Adobe Acrobat.
Difficulty In Testing
Incomplete testing leads to overlooked errors. Preview the file in “fill” mode and simulate user input to confirm usability. Share with a colleague or team member to get additional feedback before distribution.
Conclusion
Creating a fillable PDF is a practical way to enhance efficiency and professionalism in handling digital documents. With the right tools and a clear approach, anyone can design interactive forms that streamline workflows and improve information management. By focusing on user-friendly layouts and thorough testing, these documents can meet diverse needs across personal, educational, and professional settings. Whether using premium software or free online platforms, fillable PDFs offer a versatile solution for modern document handling.
Frequently Asked Questions
What is a fillable PDF?
A fillable PDF is an interactive document that allows users to input information into designated fields, such as text boxes, checkboxes, dropdown menus, and more. Unlike standard PDFs, fillable PDFs enable users to complete forms electronically without the need for printing or handwriting. They are compatible with most PDF readers and commonly used for forms, applications, and surveys.
What are the benefits of using fillable PDFs?
Fillable PDFs save time, reduce paper usage, and streamline workflows by allowing users to input and organize data electronically. They maintain a professional format, improve accessibility, and enhance productivity for tasks like job applications, customer feedback forms, and event registrations.
Do I need advanced skills or expensive tools to create fillable PDFs?
No, creating fillable PDFs does not require advanced skills or high-cost software. Tools like Adobe Acrobat, JotForm, and PDFescape offer user-friendly interfaces for designing interactive documents. Many free and affordable options are available to cater to different needs.
What tools are best for creating fillable PDFs?
Adobe Acrobat is ideal for detailed customization, while free tools like JotForm and PDFescape provide simple solutions for creating fillable PDFs. Other options, such as Nitro Pro and Foxit PDF Editor, offer additional features for embedding fields and securing documents.
How can I create a fillable PDF?
To create a fillable PDF, tools like Adobe Acrobat allow you to use the “Prepare Form” function to detect or add interactive fields. For free options, websites like JotForm and PDFescape enable users to upload their files, drag and drop fields, and save the interactive document.
What industries commonly use fillable PDFs?
Fillable PDFs are widely used in industries like education, healthcare, and business. Common examples include school admission forms, medical patient intake forms, and employee onboarding documents. They help streamline communication and improve efficiency across various fields.
How can I ensure my fillable PDF works correctly?
Test the PDF in different readers to confirm field functionality and interactivity. Check for compatibility, ensure fields are labeled clearly, and resolve format or alignment issues. Testing ensures your document is user-friendly and meets all requirements.
What are some tips for designing effective fillable PDFs?
Maintain a clear and organized layout, group related fields together, and include labels or tooltips for guidance. Avoid overcrowding, use professionally formatted fields, and rigorously test the document’s functionality across multiple devices and readers.
Is it possible to secure a fillable PDF?
Yes, you can secure fillable PDFs to prevent unauthorized editing or access. Tools like Adobe Acrobat and Nitro Pro allow you to apply password protection or restrict editing permissions, ensuring your document remains secure.
What common problems might occur when creating a fillable PDF?
Issues can include misaligned fields, missing interactivity, compatibility errors, or cluttered layouts. To resolve these, use alignment tools, ensure fields are interactive, test across devices, maintain uniform formatting, and space out fields effectively.
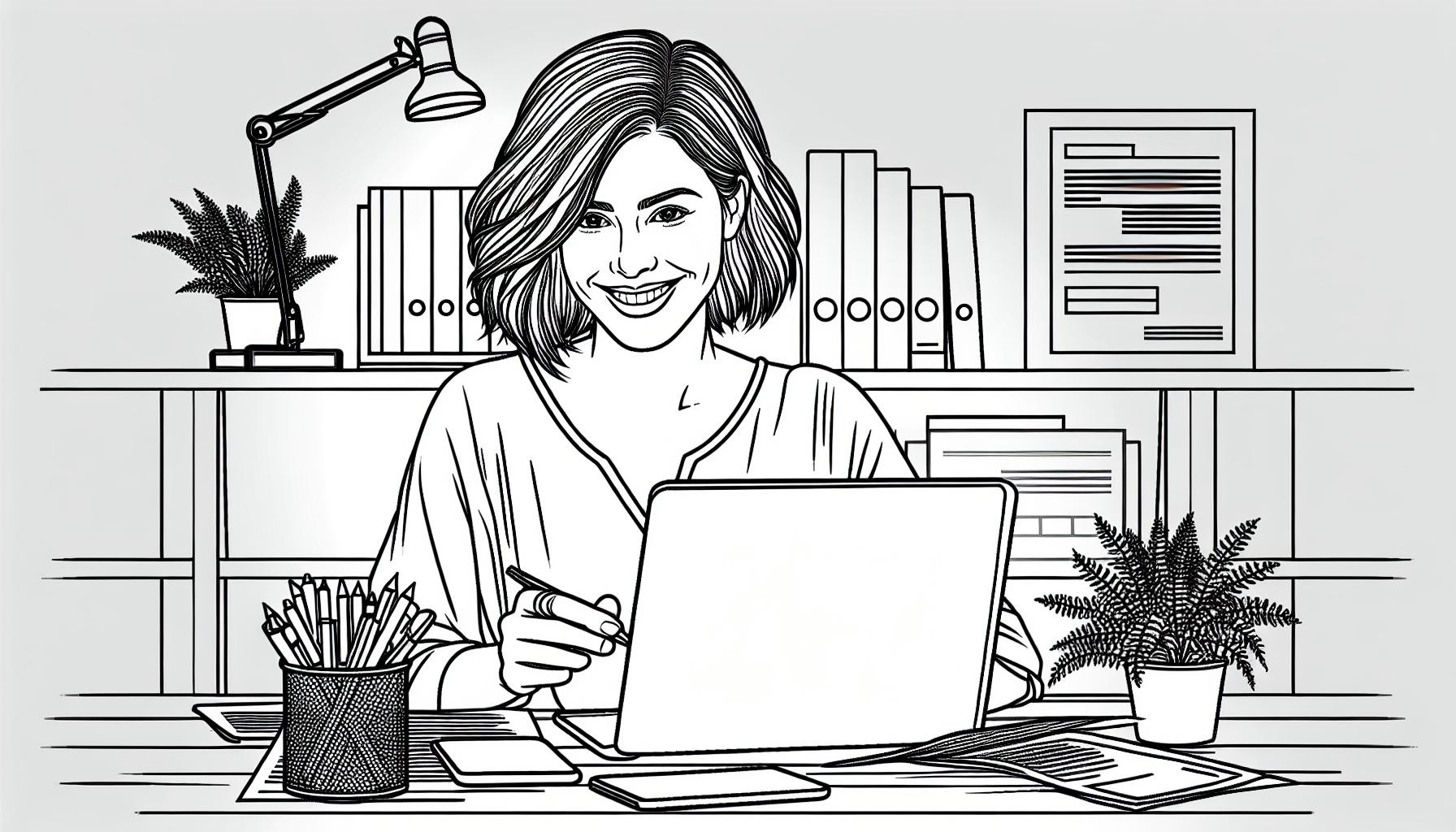
Leave a Reply