Scanning a paper to email might seem like a daunting task, but with the right tools and guidance, it’s a simple process. Whether it’s an important document, a signed form, or a treasured photograph, digitizing and sending it via email can save time and ensure secure delivery.
From choosing the right scanner to understanding the software settings, each step plays a crucial role in creating a clear and professional digital copy. With technology advancing rapidly, even smartphones can now handle scanning tasks with ease. This guide will walk through the essentials, making the process quick and hassle-free for anyone.
Understanding The Basics Of Scanning A Paper To Email
Scanning a paper to email involves converting a physical document into a digital format and sending the file through an email program. The process requires a scanner or a smartphone equipped with scanning capabilities, suitable software, and access to an email service.
Key Components
- Scanner or Smartphone
Traditional flatbed scanners, multi-function printers, or smartphone apps can capture images of documents. Examples include Epson flatbed scanners or apps like Adobe Scan.
- Scanning Software
Scanning software enables users to adjust settings such as resolution (measured in DPI), file format (like PDF or JPEG), and color mode (black/white, grayscale, or color). Manufacturers provide programs like HP Smart or third-party software options.
- Email Access
After scanning, the file can be emailed directly from scanning software, if supported, or through separate email services like Gmail or Outlook. This requires the document to be saved and attached to the email.
Efficient use of tools above ensures high-quality scans that are easy to email.
Choosing The Right Equipment
Selecting the right equipment simplifies the scanning and emailing process, ensuring efficiency and quality. Proper tools enhance the accuracy of digital copies.
Types Of Scanners To Consider
- Flatbed Scanners
Flatbed scanners work well for high-resolution needs, like detailed graphics or text. They handle various paper sizes, including photos and legal documents.
- Sheetfed Scanners
Sheetfed scanners are efficient for multiple-page documents. Users feed pages through the machine instead of scanning each one manually.
- Portable Scanners
Portable scanners are lightweight, making them ideal for on-the-go use. They’re typically USB-powered and handle standard-sized paper.
- Smartphone Scanners
Many smartphones now have apps or built-in features with similar capabilities as physical scanners. They’re suitable for quick, basic tasks but might lack advanced settings for resolution.
Key Features To Look For
- Resolution
Choose a minimum scanning resolution of 300 DPI (dots per inch) for text documents. For images, higher resolutions like 600 DPI ensure better clarity.
- File Format Support
Devices offering multiple file formats like PDF, JPEG, and PNG provide flexibility for different uses.
- Connectivity Options
Wi-Fi, USB, or Ethernet connectivity makes it easier to transfer scanned files directly to devices or cloud storage.
- Automatic Document Feeder (ADF)
Scanners with ADF save time by processing multiple pages continuously, avoiding manual input for each one.
- Duplex Scanning
Duplex scanning captures both sides of a paper in one pass, enhancing productivity for two-sided documents.
- User-Friendly Software
Built-in presets, editing features, and straightforward interfaces improve efficiency during the scanning process.
Step-By-Step Guide On How To Scan A Paper To Email
Scanning a paper to email involves a few simple steps. Each stage plays a crucial role in ensuring the process is quick and the result is high quality.
Preparing The Document
Ensure the document is clean and free of folds or creases. Remove any staples, paperclips, or adhesives to prevent scanner damage or inaccurate scanning. Place the paper face-up or face-down based on the scanner’s instructions.
Setting Up The Scanner
Turn on the scanner and ensure it’s connected to the computer or smartphone. For wireless scanners, confirm the Wi-Fi connection is stable. Install any necessary drivers or applications if not already set up. Open the scanner software and adjust settings like resolution (e.g., 300 dpi for standard quality) and file type (PDF or JPEG are common choices).
Scanning The Document
Place the document on the scanner bed or feed it into the automatic document feeder if available. Press the scan button on the device or within the application to start the process. For smartphones, open a scanning app, align the document with the camera, and capture the scan.
Saving And Formatting The File
After scanning, review the digital copy for clarity and alignment. Save the file to an accessible location, such as the desktop or a designated folder. Rename the file appropriately to avoid confusion and consider reducing file size if needed before emailing.
Attaching The File To An Email
Open the email program or app and create a new email. Click the “Attach” or “Attachment” button and browse to where the scanned document was saved. Select the file, wait for it to upload, then add the recipient’s email address and a subject line. Double-check all details before sending the email.
Tips For A Smooth Scanning Process
A seamless scanning experience depends on preparation and attention to essential details. Following practical tips can help ensure high-quality scans and hassle-free email attachments.
Improving Scan Quality
Focus on document clarity to improve scan quality. Ensure the document is clean, flat, and free of folds or smudges. Removing staples or clips prevents damage to the scanner.
Set the correct resolution for the document’s purpose. Use 300 DPI for general text documents and 600 DPI or higher for images or highly detailed files. Verify settings in the scanner software before starting.
Choose the right file format based on the document type. Save text-heavy files as PDFs for easy sharing and images as JPEG or PNG for high-quality visuals. Avoid excessive compression to retain readability.
Ensuring File Compatibility
Select universal formats to avoid compatibility issues. PDF files work well for most documents as they are widely accessible on different devices. Use JPEG or PNG for image-based files when email is the primary sharing method.
Check the file size to ensure it’s suitable for email. Limit scanned documents to 10-25 MB to meet common email service limits. Compress large files using built-in software tools or online services without sacrificing quality.
Name files descriptively for quick identification. Include relevant details like document type, date, or title (e.g., “Invoice_2023”) to make searching and organizing easier. Use short, clear names free of special characters.
Common Challenges And Troubleshooting
Scanning documents to email can sometimes encounter issues that may disrupt the process. Identifying and resolving these challenges ensures a smoother experience.
Errors During Scanning
Scanning errors can occur due to hardware malfunctions or software misconfigurations. A common issue is the scanner not being detected by the computer. This can be resolved by verifying cables, ensuring wireless connectivity is stable, and confirming driver software is installed correctly. Outdated or incompatible drivers often cause connectivity failures.
Blurred scans or incomplete images frequently result from dirty scanner glass or improper document placement. Cleaning the scanner glass with a lint-free cloth and aligning the document properly minimizes these errors. If the scanner freezes mid-operation, restarting the device and rescanning usually resolves the problem.
Issues With File Upload
File upload problems usually happen due to the file size being too large or unsupported file formats. Compressing larger files or splitting documents into smaller sections avoids size limits. For example, PDFs can often be reduced using built-in tools or online compressors.
File format errors occur if the document isn’t saved in a compatible format like PDF, JPEG, or PNG. Changing the format through the scanning software or converting the file afterward ensures compatibility with email services. If upload attempts fail, checking the internet connection stability and email service restrictions on attachment size helps resolve the issue.
Conclusion
Scanning a paper to email doesn’t have to be complicated. With the right tools, proper preparation, and attention to detail, anyone can create high-quality digital copies and share them effortlessly. Whether using a traditional scanner or a smartphone, understanding the process and addressing potential challenges ensures a smooth experience. By following best practices and utilizing the right equipment, users can save time and improve productivity while achieving professional results.
Frequently Asked Questions
1. What equipment is needed to scan a paper to email?
To scan a paper to email, you need a scanner or a smartphone with a scanning app. You’ll also require scanning software that supports file formatting and an email service to send the scanned document.
2. Can I use my smartphone to scan documents?
Yes, many smartphones are equipped with scanning apps or built-in features that allow you to scan documents efficiently. They can produce high-quality digital copies that can be directly emailed.
3. What is the best resolution for scanning documents?
For text-heavy documents, 300 DPI is sufficient for clarity. For images, you may need a higher resolution, such as 600 DPI, to capture details.
4. What file format should I use for scanned documents?
PDF is ideal for text-heavy files due to compatibility and ease of sharing. For images, use JPEG or PNG to maintain quality.
5. How do I troubleshoot scanning errors?
Common fixes include checking hardware connections, cleaning the scanner glass, restarting your software, and ensuring your file format is supported.
6. How do I reduce the file size of my scanned document?
Compress the file using scanning software or file compression tools. Aim to keep file sizes between 10-25 MB for easy email compatibility.
7. Can I scan multiple pages into one file?
Yes, most scanners with Automatic Document Feeders (ADF) or smartphone apps allow you to scan multiple pages and save them as one PDF file.
8. How do I prepare a document for scanning?
Ensure the document is clean, flat, and free of folds, smudges, or staples. This helps achieve a clear and professional-quality scan.
9. What if my scanned file doesn’t attach to an email?
Check the email’s file size limit. If it’s too large, compress the file or reduce the resolution. Ensure the file format is supported by your email service.
10. What is duplex scanning, and why is it useful?
Duplex scanning allows scanners to scan both sides of a page simultaneously. It’s ideal for scanning double-sided documents, saving time and effort.
11. Is it possible to edit scanned documents?
Yes, scanned documents can be edited using Optical Character Recognition (OCR) software, which converts the scan into editable text.
12. How can I ensure my scan has the best quality?
Set the scanner to an appropriate resolution, use clean and uncreased documents, and ensure adequate lighting (if using a smartphone).
13. Are portable scanners reliable for scanning to email?
Yes, portable scanners are reliable for on-the-go scanning tasks. They’re compact, easy to use, and often include email integration features.
14. What should I name my scanned files?
Use descriptive names that indicate the document’s content, such as “Invoice_1234” or “Meeting_Notes_2023,” for easy organization and identification.
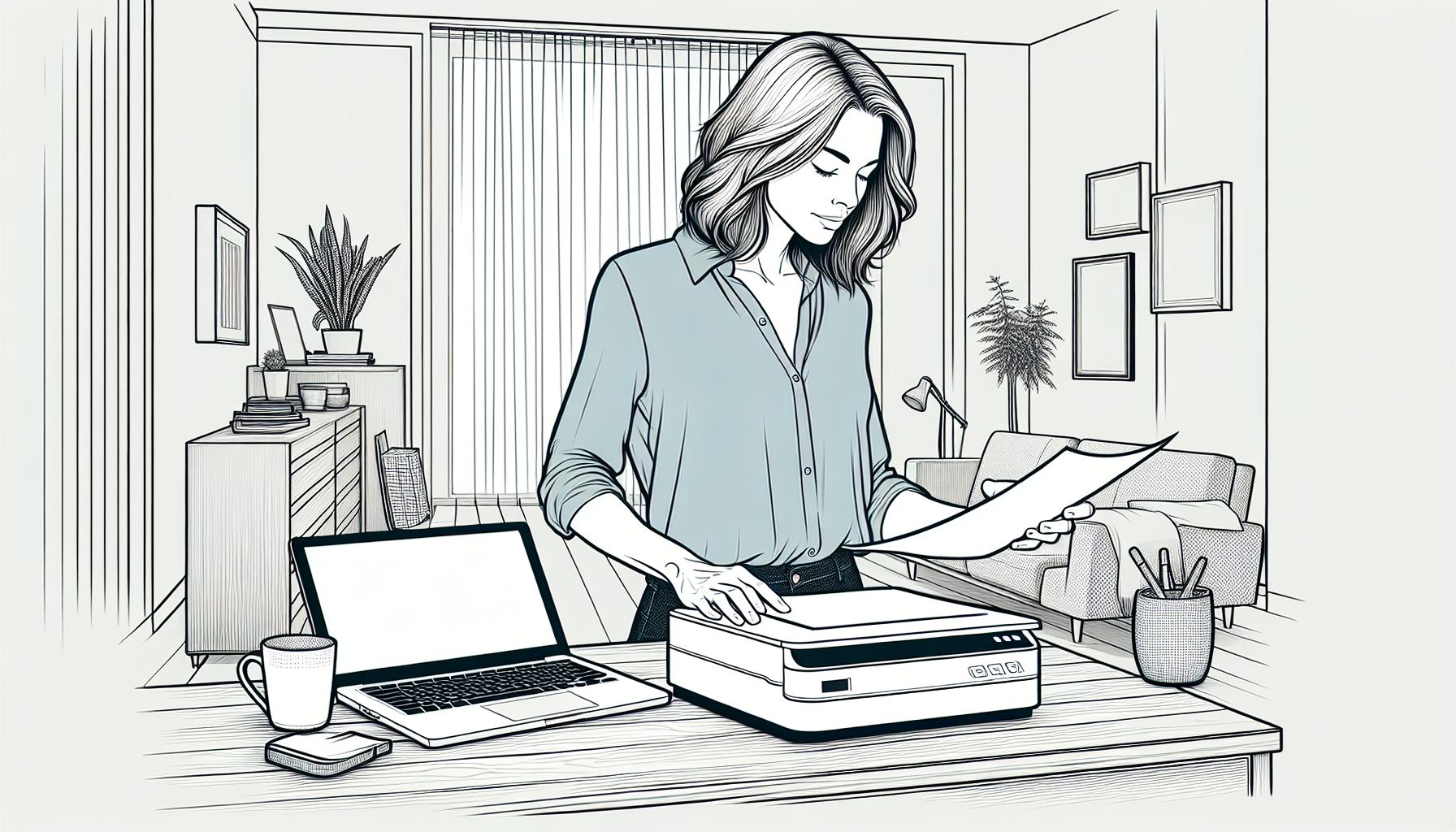
Leave a Reply