In today’s fast-paced digital world, signing documents on the go has become a necessity. For iPhone users, the ability to sign a PDF directly from their device offers convenience and efficiency, eliminating the need for printing, signing, and scanning. Whether it’s a business contract or a simple permission slip, knowing how to sign a PDF on an iPhone can streamline your document management process.
With Apple’s intuitive tools and user-friendly interface, signing a PDF on an iPhone is easier than ever. The built-in features provide a seamless experience, allowing users to add their signature with just a few taps. This guide will walk through the steps needed to master this handy skill, ensuring that important documents are signed and sent in no time. Embrace the convenience of modern technology and take control of your document workflow with confidence.
Importance of Signing PDFs on iPhone
Signing PDFs on an iPhone streamlines document handling. Users avoid traditional methods like printing and scanning, saving both time and resources. This digital approach aligns with increasing mobile work dynamics, allowing professionals to complete tasks on the go. Apple’s built-in tools ensure secure and easy signing, enhancing user productivity. They support mobility, enabling document management from anywhere, a crucial advantage in today’s fast-paced, digital-first world. Utilizing these features empowers users to maintain efficiency, ensuring documents are signed promptly and safely.
Built-in Tools for Signing PDFs
iPhone offers integrated tools for signing PDFs, increasing efficiency in document management. These features leverage existing apps, providing seamless digital signing capabilities.
Using Markup in the Mail App
Markup in the Mail app facilitates easy signing of email attachments. Users can open a PDF directly in the Mail app and tap the markup icon to access annotation tools. Signing involves selecting the Signature tool from the bottom toolbar, creating or inserting an existing signature, and adjusting its size and position. After signing, users save the changes and reply to the email with the signed document attached. This native functionality ensures a smooth process without leaving the Mail app.
Utilizing Files App for Document Signing
The Files app simplifies document signing for locally stored or cloud-synced PDFs. Users open the desired PDF, tap the markup icon, and apply the signature using the same tools available in the Mail app. They can either create a new signature or use a stored one. After arranging the signature appropriately, users save the document. This method provides an efficient solution for signing documents stored on an iPhone or linked via iCloud, allowing for quick access and management.
Third-party Apps for PDF Signing
Third-party apps offer additional features for signing PDFs on an iPhone. These apps can enhance functionality beyond Apple’s built-in tools, providing flexibility for diverse signing needs.
Features to Look for in Apps
Compatibility with popular cloud services ensures easy access to documents. Look for apps offering seamless integration with Google Drive, Dropbox, and iCloud. Encryption capabilities protect sensitive data during the signing process. Multi-platform support allows users to sign documents across devices, maintaining uniformity in workflow.
Popular PDF Signing Apps
Adobe Acrobat Reader offers a comprehensive set of tools, including annotations and cloud connectivity. DocuSign specializes in secure, legally binding signatures and integrates with various email clients. SignNow provides customizable templates and offline signing features, catering to users needing signing flexibility without internet access. Use these well-known apps to maximize document management efficiency on an iPhone.
Step-by-step Guide to Sign a PDF
Signing a PDF on an iPhone is simple with Apple’s built-in features and additional third-party apps. Follow this guide to efficiently sign your document.
Opening the PDF
Access the PDF file on your iPhone. Use the Mail app for email attachments or the Files app for locally stored or cloud-synced documents. Tap the file to open it. If using a third-party app like Adobe Acrobat Reader, import the document through the app interface.
Adding Your Signature
Activate the Markup feature found in the Mail or Files app by tapping the Markup icon, usually resembling a pencil tip. Select the plus button, then choose “Signature” to create or use an existing one. Position and resize the signature as needed on the document. In third-party apps like DocuSign, follow similar prompts to insert your signature.
Saving and Sharing the Signed PDF
Tap “Done” to save changes. In the Files app, save the document directly to your device or iCloud. For sharing, tap the share icon and choose your preferred method, such as email or messaging apps. Third-party apps might offer direct cloud saves or sharing options, streamlining the process across platforms.
Security Considerations When Signing PDFs
Confidence in digital security is vital when signing PDFs on an iPhone. Users should ensure devices use the latest operating system to benefit from the most recent security updates. Apple’s frequent updates address vulnerabilities, safeguarding user data during document transactions.
Encrypted connections protect sensitive data each time a PDF is signed and shared online. While using third-party apps, reviewing the app’s encryption capabilities is essential. Apps like DocuSign and Adobe Acrobat Reader offer robust encryption, ensuring that signatures and documents remain private.
Authenticity should be maintained by verifying signature legitimacy before sharing signed PDFs. Digital certificates add an extra layer of authentication, confirming the signer’s identity. Some third-party apps integrate certificate-based signing, adding a layer of trust for both parties involved in the transaction.
Access control settings must be managed, granting permissions only to necessary parties. iPhone’s built-in tools, alongside third-party apps, often allow users to set viewing and modifying permissions on signed PDFs, restricting unauthorized access.
As users navigate PDF signing on iPhones, prioritizing these security measures ensures that documents remain secure and their privacy intact throughout the signing process.
Conclusion
Mastering the art of signing PDFs on an iPhone equips users with a powerful tool for modern document management. By leveraging Apple’s intuitive features and exploring robust third-party apps, individuals can efficiently handle documents while on the move. This capability not only boosts productivity but also aligns seamlessly with today’s mobile-centric work environment. Emphasizing security and ease of use ensures that users can confidently manage their digital signatures, safeguarding both their documents and personal information. As digital workflows continue to evolve, staying adept at using these tools will remain crucial for anyone looking to maintain a competitive edge in their professional endeavors.
Frequently Asked Questions
How can I sign a PDF on my iPhone using native tools?
To sign a PDF on your iPhone, use the Markup feature available in apps like Mail and Files. Open the PDF file, tap the Markup icon, and select the “+” to either create a new signature or use an existing one. After signing, save or share your document directly from the app. This tool streamlines the signing process efficiently by allowing seamless interaction with your documents.
What are some third-party apps for signing PDFs on an iPhone?
Popular third-party apps for signing PDFs on an iPhone include Adobe Acrobat Reader, DocuSign, and SignNow. These apps offer features like secure signatures, annotations, and compatibility with various cloud services. They provide enhanced document management capabilities, including encryption for security and multi-platform support, facilitating a consistent workflow and added functionality beyond Apple’s built-in tools.
Is signing PDFs on an iPhone secure?
Yes, signing PDFs on an iPhone is secure, provided you use the latest operating system updates and encrypt connections during online transactions. Verify signature legitimacy and consider using digital certificates for added authentication. Manage access control settings to limit unauthorized document access, maintaining document integrity and confidentiality throughout the signing process.
What should I consider when choosing a third-party PDF signing app?
When choosing a third-party PDF signing app, ensure it supports popular cloud services for easy access and storage. Look for encryption capabilities to protect sensitive data and multi-platform support for seamless integration into your existing workflow. Additionally, evaluate unique features such as annotations, secure signatures, and customizable templates to enhance your document management process.
How do I share a signed PDF from my iPhone?
After signing a PDF using either built-in or third-party tools, save the document and select the sharing option applicable in the app you’re using. You can send the signed PDF via email, messaging apps, or save it to cloud storage services for easy access. The seamless sharing feature enhances productivity by enabling swift transfer of signed documents.
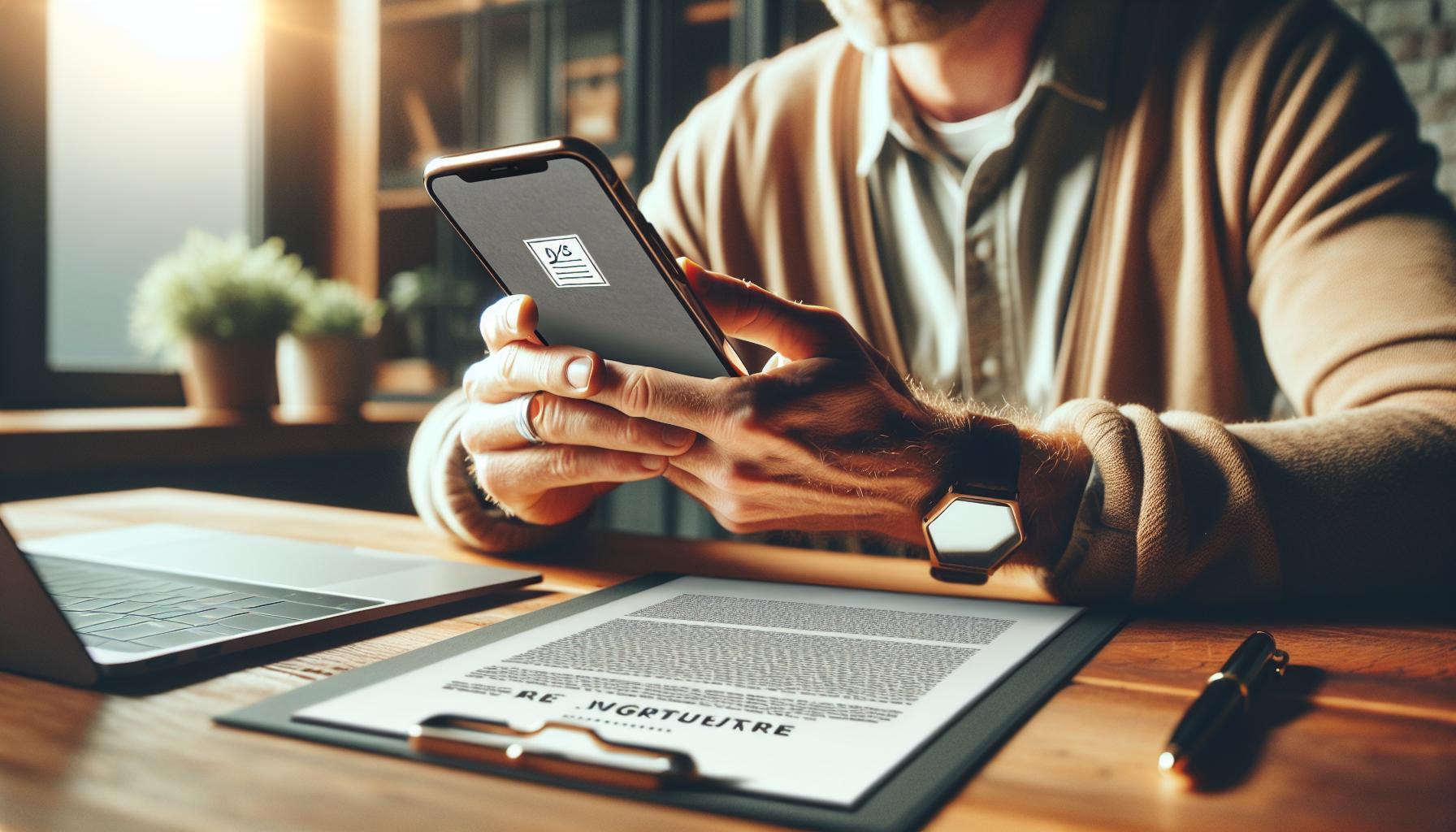
Leave a Reply